 |
Installation |
Inhalt
Download
Hier können Sie einen Download durchführen.
xareno.zip
Der Download-Link liefert Ihnen eine Datei xareno.zip
Kopieren Sie den Inhalt des in der ZIP enthaltenen Verzeichnises xareno in die DOCUMENT_ROOT Ihres Web-Servers.
Setzen Sie die Zugriffsrechte der folgenden Dateiverzeichnisse so, dass der Prozess Lesen und Schreiben darf:
- DOCUMENT_ROOT/tmp
- alle Verzeichnisse unter DOCUMENT_ROOT/src/*
Weiter Aktionen sind nicht erforderlich.
Die enthaltene System-Datenbank ist eine SQLite-Datenbank, eine Installation ist nicht erforderlich.
Die Datenbank befindet sich unter DOCUMENT_ROOT/src/sqlite/system.s3db
Aufruf
Der Aufruf von Xareno lautet:
https://my-website.com (Ihre eigene URL)
oder bei Installation auf einem PC:
http://localhost
Login
Beim Aufruf erhalten Sie einen Bildschirm mit einer Login-Maske.
Beim Erstaufruf gibt es gibt noch kein Passwort.
Tragen Sie in der Login-Maske den gewünschten Nutzer-Namen und ein gewünschtes Passwort ein.
Sobald Sie einen Nutzer-Namen und ein Passwort eingetragen und das Login ausgeführt haben, gilt das eingetragene Passwort für alle Nutzer.
Nach dem Login kann jeder Nutzer sein Passwort ändern.
Es gibt diese Nutzer:
| Name | Anwendung |
|---|---|
| mydata | MyPersonalData App |
| demo | Demo-Firmenanwendung App |
| manager | Administrator mit eingeschränkten Rechten, z.B. Web-Designer |
| admin | Administrator mit vollen Rechten, eine App erstellen Sie als Administrator |
| aduser | Nutzer einer vom Administrator erstellten Anwendung |
Der Administrator kann beliebig viele weitere Nutzer hinzufügen.
PHP-Version
Xareno unterstützt z.Zt. die PHP-Versionen 7.2 bis 8.2.
Webserver
Falls Sie Xareno auf einem Window-PC installieren wollen, benötigen Sie einen Webserver.
Z.B. im Komplettpaket mit Apache-Server und PHP: XAMPP
Apache
Apache ist bei den meisten Providern der Standard-Webserver.
Xareno nutzt mit .htaccess-Dateien die Möglichkeiten eines Apache-Webservers.
Bereinigte Links
- z.B. https://xareno.com/tool
- statt https://xareno.com/?mp=tool
Das steuert die DOCUMENT_ROOT/.htaccess
Options -Indexes
RewriteEngine on
RewriteCond %{REQUEST_FILENAME} !-d
RewriteCond %{REQUEST_FILENAME} !-f
RewriteRule ^(.*)$ index.php?mp=$1 [L,QSA]
Verzeichnis-Schutz vor unberechtigtem Zugriff
Z.B. Schutz von DOCUMENT_ROOT/src/config mit enthaltener config.json
durch DOCUMENT_ROOT/src/config/.htaccess:
Order deny,allow
Deny from all
Kein Apache-Server
In diesem Fall gibt es keine bereinigten URLs.
Eine URL lautet dann z.B. https://xareno.com/?mp=tool
Und Sie müssen alle Verzeichnisse, die durch .htaccess geschützt sind, mit den Möglichkeiten des von Ihnen verwendeten Web-Servers schützen.
Tun Sie das nicht, und Xareno ist vom Internet aus aufrufbar, kann jeder über das Web z.B. die Konfigurations-Daten DOCUMENT_ROOT/src/config/config.json einsehen.
DOCUMENT_ROOT/src/config/config.json
Die Datei kann z.B. so aussehen:
{
"sysid":"r7fcwe4d55944b7fe8097f42cabd2dcc",
"dbtype":"sqlite",
"dbparam":{
"server":"127.0.0.1",
"dbname":"system",
"user":null,
"password":null
}
}
Bei Auslieferung sind die Konfigurations-Daten etwa wie oben gesetzt.
Hier müssen sie normalerweise nichts tun.
Wenn Sie im Modell eine andere Datenbank zur System-Datenbank machen, verändert das System automatisch auch die config.json
- sysid ist die eindeutige ID Ihres Xareno Systems
- dbtype ist der Typ der System-Datenbank: sqlite oder mysql oder mssql (Microsoft SQL-Server)
- dbparam enthält die Zugangsdaten zur System-Datenbank
 |
Login |
 |
Modell |
 |
Daten-App |
Data-App
Inhalt
Überblick
Mit der Daten-App können Sie die Datenbearbeitung durchführen, Sie können:
- einen Datensatz ändern
- einen Datensatz Löschen
- einen Datensatz neuaufnehmen
- nach Datenätzen suchen
- in der Tabellen-Sicht der Datensätze blättern
Menü

 |
Datensatz ändern Der Button ist nur aktiv, wenn zuvor ein Datensatz zur Bearbeitung ausgewählt wurde. |
 |
Datensatz löschen Der Button ist nur aktiv, wenn zuvor ein Datensatz zur Bearbeitung ausgewählt wurde. |
 |
Datensatz hinzufügen Einen neuen Datensatz eingeben. |
 |
Datensatz suchen Das System verwendet dabei die im Formular bzw. Filter eingegebenen Suchkriterien. |
 |
Eingeleitete Aktion ausführen Das Ändern  / Löschen / Löschen / Hinzufügen / Hinzufügen / Suchen / Suchen abschließen und die Daten in die Datenbank zurückschreiben. abschließen und die Daten in die Datenbank zurückschreiben. |
 |
Alle Formular-Filter zurücksetzen Der Button ist nur aktiv, wenn Sie einen oder mehrere Filter gesetzt oder Suchkriterien eingegeben haben. |
 |
Excel Download Ausgabe aller gefundenen Datensätze in eine CSV-Excel-Datei. |
 |
Hilfetext Dieser Hilfetext. |
 |
Zurück blättern Standardmäßig 20 Datensätze. Die gewünschte Anzahl der Datensätze können Sie mit einem Klick auf das grüne Info-Feld einstellen. |
 |
Mehrere Schritte zurück blättern Mehrere Sets zurückblättern. Die gewünschte Anzahl eines Sets können Sie mit einem Klick auf das grüne Info-Feld einstellen. |
 |
Mehrere Schritte vorwärts blättern Mehrere Sets vorwärts blättern. Die gewünschte Anzahl eines Sets können Sie mit einem Klick auf das grüne Info-Feld einstellen. |
 |
Vorwärts blättern Standardmäßig 20 Datensätze. Die gewünschte Anzahl der Datensätze können Sie mit einem Klick auf das grüne Info-Feld einstellen. |
 |
Zurück zur Datenbank- und Tabellen-Auswahlliste Diesen Button gibt es nur, wenn die App über die Menüfunktion Admin / Daten aufgerufen wurde |
Info-Feld
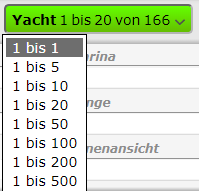
Das Info-Feld zeigt an:
- Name der Tabelle, hier: Yacht
- von Datensatz, hier: 1
- bis Datensatz, hier 20
- Datensätze insgesamt, hier 166
Mit einem Klick auf das Infofeld können Sie auswählen, wieviel Datensätze die Tabelle anzeigen soll, Standard: 20
Formular
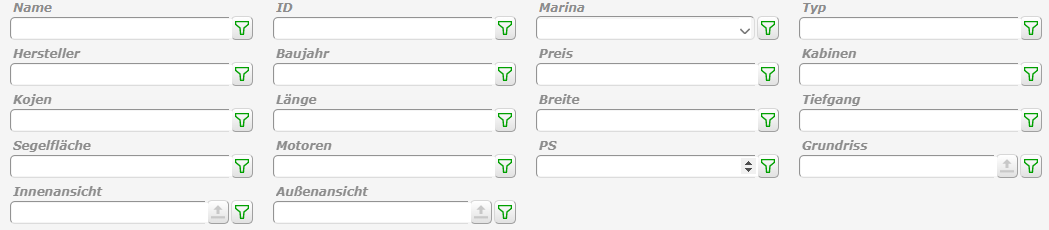
Ein Formular dient der Daten-Eingabe beim
 |
Ändern |
 |
Neuaufnehmen |
 |
Suchen |
Datensatz ändern
Um einen Datensatz ändern zu können, klicken Sie in der unter dem Formular angezeigten Daten-Tabelle auf den Button in der ersten Spalte des gewünschten Datensatzes,
Zeigt die App den gesuchten Datensatz nicht an:
- können Sie mit
in der Tabelle blättern, bis der gewünschte Datensatz angezeigt wird
- oder Sie führen eine Suche nach dem Datensatz durch
Im Bearbeiten Modus ist der Button
Um den Bearbeiten Modus ohne Änderungen der Daten wieder beenden zu können, klicken Sie auf
Verbundene Daten
Falls vom Administrator so vorgesehen, zeigt die App auch Daten einer verbundenen Tabelle an (Join).
Z.B. bei Yacht, wo die App bei Marina den Namen der Marina anzeigt, der eigentlich aus einer anderen Tabelle kommt, nämlich der Tabelle Marina.
Hier können Sie beim Ändern


Suchen mit Formular-Feldern
Um einen Datensatz suchen zu können, klicken Sie im Menü auf
Dann können Sie Suchkriterien in die Formularfelder eintragen.
Das müssen keine vollständigen Daten-Werte sein, um z.B. nach allen Yachten vom Hersteller Bavaria zu suchen, geben Sie in das Feld Hersteller bav ein, das genügt.
Groß- und Kleinschreibung spielen keine Rolle.
Das System findet dann alle Datensätze, deren Werte mit bav oder Bav beginnen, also auch Bavaria
Zudem bietet Ihnen die App unterhalb des Formularfeldes passende Suchvorschläge an, auf die Sie klicken können.
Suchen mit Filtern
Jedes Formular-Feld verfügt über einen Filter-Button
Ein Klick darauf öffnet den Filter:
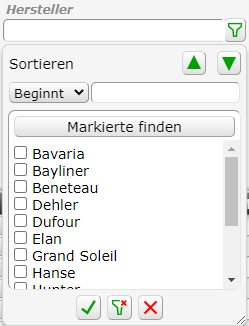
 |
Daten-Tabelle aufsteigend sortieren |
 |
Daten-Tabelle absteigend sortieren |
 |
Filter-Einstellungen übernehmen und die Suche ausführen |
 |
Filter-Einstellungen zurücksetzen |
 |
Abbrechen |
| Beginnt | Auswahlliste - Position oder Eigenschaft des Suchbegriffs |
| Markierte finden | bzw. Markierte ausschließen - jeweils bezogen auf die angeklickten Daten in der Auswahlliste |
Spezielle Datentypen
Bei einigen Datentypen gibt es weitere Buttons in den Formularfeldern:
 |
Text direkt bearbeiten: Datentyp: Text, Longext, Document |
 |
URL Content anzeigen: Datentyp: Url, Media Upload durchführen: Datentyp: File, Blob |
 |
Download durchführen: Datentyp: File, Blob |
Datentabelle
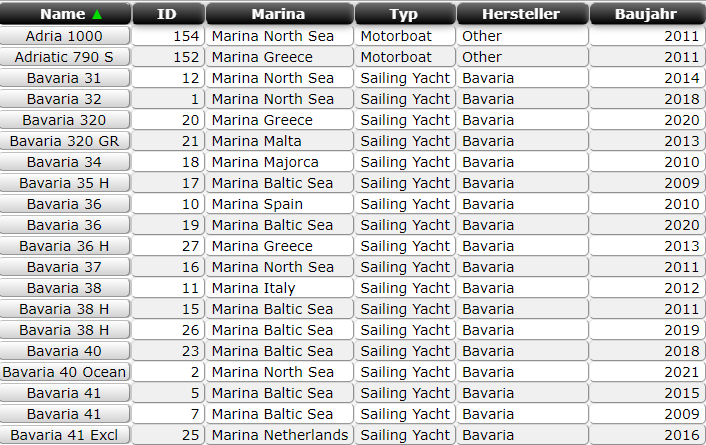
Die Datentabelle unterhalb der Formularfelder zeigt die Daten der aktuellen Tabelle an.
Datensatz ändern
Um einen Datensatz ändern zu können, klicken Sie auf den Button in der erste Spalte.
Die App überträgt die Daten in die Formularfelder, und Sie können den Datensatz bearbeiten.
Um die Änderungen zu speichern, klicken Sie auf
Sortieren
Um eine gewünschte Sortierung zu erhalten, klicken Sie auf den Button in der Überschrift.
Das grüne Dreieck zeigt an:
- die Spalte, nach der aktuell die Daten sortiert sind
- Sortierrichtung, Spitze nach oben: aufsteigend, Spitze nach unten: absteigend
Bedienung über Tastatur
Die App lässt sich komplett ohne Maus nur mit Tastatur bedienen, so können Sie Ihre Eingaben besonders schnell durchführen.
Hinweis: auf einer deutschen Tastatur ist die Taste Ctrl die Taste Strg
| Tab | Tabulatortaste = Sprung zum nächsten Formularfeld oder Button |
| Tab+⇧ | Tabulatortaste + Hochstelltaste (Shift) = Sprung zum vorherigen Formularfeld oder Button |
| Leertaste = Button-Klick auf den Button, der mit Tab angesprungen wurde | |
| ↵ | Zeilenschaltung (Enter) in einem Formularfeld = 
|
| Ctrl+e | =  wenn der Button aktiv ist wenn der Button aktiv ist |
| Ctrl+- | =  wenn der Button aktiv ist wenn der Button aktiv ist |
| Ctrl++ | = 
|
| Ctrl+s | = 
|
| Ctrl+↲ | = 
|
| Ctrl+f | = 
|
| Ctrl+d | = 
|
| Ctrl+h | = 
|
| Ctrl+→ | =  wenn der Button aktiv ist wenn der Button aktiv ist |
| Ctrl+⇧+→ | =  wenn der Button aktiv ist wenn der Button aktiv ist |
| Ctrl+← | =  wenn der Button aktiv ist wenn der Button aktiv ist |
| Ctrl+⇧+← | =  wenn der Button aktiv ist wenn der Button aktiv ist |
| Ctrl+i | Klick auf auf das Info-Feld |
| Ctrl+↓ | den nächsten Datensatz der Tabelle bearbeiten = 
|
| Ctrl+↑ | den vorherigen Datensatz der Tabelle bearbeiten = 
|
 |
Charter-App |
Charter-App
Inhalt
Überblick
Je nach Menüpunkt können Sie hier einen Charter-Auftrag
- Neuaufnehmen
- Ändern
- Löschen
Beim Ändern oder Löschen müssen Sie zunächst in der ersten Zeile mit
Dabei ruft das System eine App zur Datenauswahl auf.
Datenauswahl
Bei jedem Klick auf
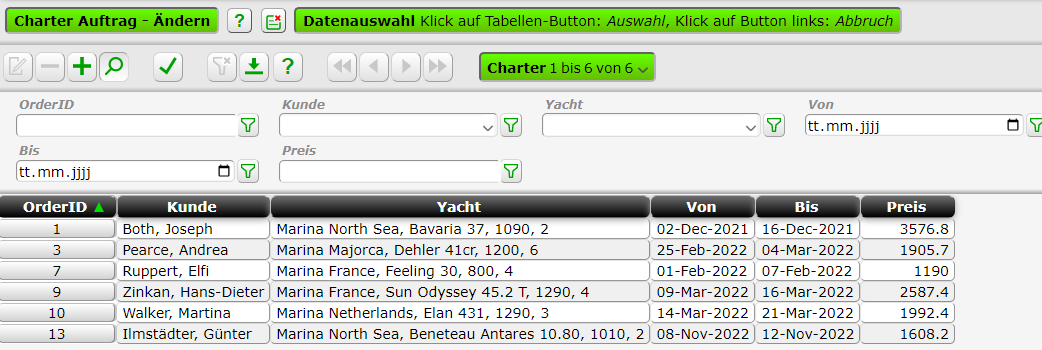
 |
liefert einen Hilfe-Text wie diesen zur Nutzung der App |
 |
bricht die Datenauswahl ab und führt zurück zur Auftrags-Bearbeitung |
| 1 |
Klick auf einen Auswahl-Button in der ersten Tabellen-Spalte hier: Spalte OrderID mit dem ersten Datensatz OrderID 1, Both, Joseph - wählt den angeklickten Datensatz aus und - führt zurück zur Auftrags-Bearbeitung |
Zeigt die App den gesuchten Datensatz nicht an, können Sie
- Suchbegriffe in die Formularfelder eintragen und mit
eine Suche ausführen
- oder mit
in den Datensätzen blättern, bis die App den gewünschten Datensatz anzeigt
Weitere Hinweise zur Bedienung der Daten-App erhalten Sie mit
Von / Bis
Hier können Sie die Von- Bis-Daten
- direkt im Feld über die Tastatur eingeben oder
- über das Kalender-Icon des Daten-Felds in einem Kalender auswählen
Kunde / Marina / Yacht
Hier wählen Sie nacheinander mit
Ist ein Kunde noch nicht im System enthalten, müssen Sie diesen zuvor über den Menüpunkt Daten / Kunde neuaufnehmen.
Klicken Sie dort auf 

Danach können Sie hier mit
Zubehör
Hier können Sie Yacht-Zubehör mit
 |
hinzufügen oder |
 |
löschen |
Rechnung
Die Anzeige der Rechnungsdaten erfolgt automatisch, sobald alle notwendigen Daten ausgewählt wurden.
Bei jeder Änderung der Datenfelder Von, Bis, Yacht und Zubehör aktualisiert die App die Rechnungsdaten automatisch.
Speichern / PDF-Rechnung
Sind alle erforderlichen Daten eingegeben, schaltet die App die folgenden Button zum Abschluss der eingeleiteten Aktion frei.
 |
Neu, Ändern: Daten speichern, Löschen: Daten löschen |
 |
Neu, Ändern: Daten speichern und Generierung und Anzeige einer PDF-Rechnung |
Plausibilitäts-Prüfungen
Bei Ihren Eingaben erfolgen eine Reihe von Plausibilitäts-Prüfungen.
So überprüft die App z.B.
- die Reihenfolge der Eingaben:
Die Eingabe muss von oben nach unten erfolgen. Andernfalls erfolgen System-Meldungen der App.
So ist z.B. die Auswahl einer Yacht erst möglich, wenn zuvor eine Marina ausgewählt wurde. - bei Von / Bis überprüft die App, dass kein Bis Datum eingegeben wird, das vor dem Von Datum liegt
- bei der Auswahl einer Yacht bietet Ihnen die App nur diejenigen Yachten an, die
- zur ausgewählten Marina gehören und die
- im vorgegebenen Von / Bis Zeitrahmen auch frei sind


